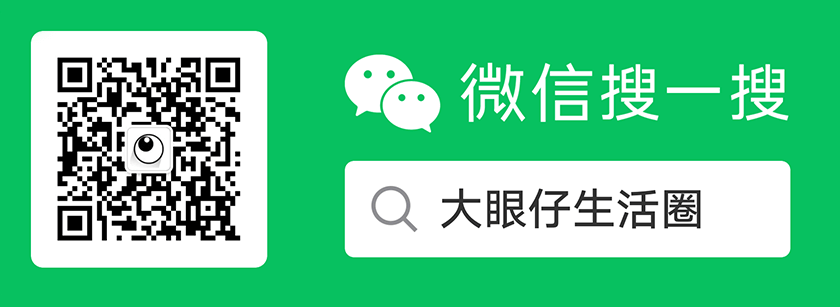微软首先通过 2016 年在 Windows 10 周年更新中引入的 Windows Subsystem for Linux (WSL) 提供了一定程度的 Linux 兼容性,该实用程序的初始版本并不完美。 WSL 2 在 2019 年 6 月改变了这一点,通过操作系统的内置 Hyper-V 管理程序将完整的 Linux 内核直接整合到 Windows 10 中。
安装 WSL 曾经是一个复杂的过程,需要手动启用各种服务、下载实用程序并在没有 Windows 太多帮助的情况下进行安装。 然而,随着 Windows 10 的更高版本,这种情况发生了变化,并且 Windows 11 继续使在轻量级虚拟机环境中开始使用各种 Linux 发行版变得容易。 以下是在 Windows 10 和 Windows 11 中开始使用适用于 Linux 的 Windows 子系统的方法。
如何在 Windows 11 中安装适用于 Linux 的 Windows 子系统
1. 以系统管理员身份启动 PowerShell 或命令提示符。 通过从“开始”菜单搜索“PowerShell”或“命令提示符”最容易实现。 无论您选择哪个选项,都不要只是按“Enter”启动命令行,因为 Windows 不会让您以普通用户身份安装 WSL。 相反,您应该从搜索结果中单击“以管理员身份运行”。

Windows 11 中为 Linux 安装 Windows 子系统
2. 输入以下命令:
假设您以管理员身份启动了 PowerShell(如我们的示例中所示)或命令提示符,该命令应自动启用 WSL 所依赖的服务、下载实用程序并安装它运行所需的一切,而无需任何进一步输入。 默认情况下,它还下载并安装 Ubuntu,这是一种流行的 Linux 发行版,可以在从单板计算机到企业级服务器的所有设备中找到。
3. 重新启动您的计算机。 应该会出现一条通知,告诉您 WSL 已安装并且可以在您重新启动计算机后使用。 您不必立即重新启动系统,但如果您不这样做,WSL 会提醒您下次尝试使用该实用程序执行任何操作时需要重新启动系统。 所以方便时尽快重启。
WSL 将在您重新启动后自行安装。
4. 在 WSL 提示时输入用户名和密码。 这些将仅是您的 WSL 凭据。
如果您被告知“请求的操作需要提升”,该怎么办
如果您输入“wsl –install”并看到错误消息,那是因为您没有以管理员身份运行 PowerShell 或命令提示符,如果您想安装 WSL,则需要这样做。 有关如何以管理员身份运行应用程序的说明,请参阅第一步。
如何在 Windows 11 中安装不同的 Linux 发行版
Ubuntu 是与适用于 Linux 的 Windows 子系统一起安装的默认 Linux 发行版,但它并不是与 Microsoft 功能兼容的唯一 Linux“风格”。 有两种方法可以安装具有自己默认用户界面、预安装实用程序和其他功能的替代 Linux 发行版:通过命令行和通过 Microsoft Store。
选项 1:命令行
命令行(即命令提示符或 PowerShell)是安装当今一些较流行的 Linux 发行版的最便捷方式。 Microsoft 不允许以这种方式安装每个发行版,可能是因为公司无法提供内置支持的发行版太多,但有几种流行的发行版可用。
1. 输入以下命令:
命令的“wsl”部分表示我们使用的是适用于 Linux 的 Windows 子系统,“list”是支持的 Linux 发行版列表,“online”说明符表示 Microsoft 提供的发行版,而不是我们已有的发行版 在我们的计算机上运行。 此命令应返回可通过命令行安装的发行版列表。
2. 输入以下命令安装新发行版:
此命令告诉适用于 Linux 的 Windows 子系统安装通过上一个命令列出的发行版之一。 在撰写本文时,这包括从 Debian(一个以稳定性引以为豪的发行版并提供构建 Ubuntu 等发行版的基础)到黑客最喜欢的 Offensive Security 的 Kali Linux 的所有内容。

Windows 11 中为 Linux 安装 Windows 子系统
选项 2:微软商店
任何对命令行不太熟悉的人仍然可以通过 Microsoft Store 安装 Linux 发行版。 这比命令行需要更多的摆弄,主要是因为它涉及图形用户界面而不是基于文本的系统,但对于以前通过中央分发平台安装软件的任何人来说,这应该是一个熟悉的过程。
1. 打开微软商店。 在新安装的 Windows 11 上,该应用程序会自动固定到“开始”菜单和任务栏,但如果您已将其从这些默认位置删除,则可以通过从“开始”菜单搜索“商店”轻松启动。
2. 搜索“Linux”。 在撰写本文时,Linux 发行版在 Microsoft Store 中没有专门的部分,但搜索“Linux”将通过此点击式界面显示可用的发行版。 例如,有多个版本的 Ubuntu 可供下载,以及诸如 openSUSE Leap 之类的发行版。
3. 单击您感兴趣的发行版,然后单击“安装”。 只要您已经创建了 Microsoft 帐户,Microsoft Store 就应该处理剩下的过程。 完成后,您将拥有一个可通过适用于 Linux 的 Windows 子系统访问的新发行版,并且还有机会开始学习如何使用命令行。
如何在 Windows 11 中使用基于 GUI 的 Linux 软件
WSL 最初提供对 Linux 命令行界面的访问,这对于有经验的用户来说可能没问题,但不太可能使新用户更容易访问操作系统。 (并不是说让人们相信他们使用免费和开源的操作系统而不是 Windows 更好,这不一定符合 Microsoft 的最大利益。)这种情况已经改变,现在可以在 Windows 中使用 Linux 图形用户界面 (GUI) 应用程序 .
1. 使用以下命令更新 WSL:
这将更新适用于 Linux 的 Windows 子系统,以便您可以通过该实用程序使用 GUI 应用程序。 请注意,Microsoft 仅通过 WSL 2 提供此功能; 该实用程序的第一次迭代仍然仅限于与 Windows 本身明显分开的非基于图形的界面。
2.通过键入重新启动 WSL
3. 为您的 GPU 安装适当的驱动程序。 Microsoft 链接到为 Intel、AMD 和 Nvidia GPU 安装 WSL 的 GPU 驱动程序的说明。 按照这些说明操作,确保您的独立显卡(或 CPU 中内置的集成 GPU)针对运行基于图形的 Linux 软件以及 Windows 本身进行了优化。
4. 安装您要使用的软件。 Linux 发行版提供了各种包管理器,可用于通过命令行安装软件;有些还提供类似于 Microsoft Store 的中央分发平台,可以在其中找到 Linux 应用程序。您选择哪种安装方法并不重要,但您必须安装一些东西。否则,您将受限于发行版内置的任何内容。
5. 启动应用程序,然后像任何其他 Windows 应用程序一样与其交互。 Microsoft 设计了 WSL 2 对 GUI 应用程序的支持,以类似于基本的 Windows 体验。一旦软件启动(通常通过在终端仿真器中输入特定于程序的命令),它就可以与使用屏幕控件进行交互、固定到开始菜单、添加到任务栏,或者像典型的 Windows 程序一样对待。
这些是使用适用于 Linux 的 Windows 子系统所需的第一步。习惯以命令行为中心的工具和 Linux 的特性可能需要一段时间,但此功能使协调使用基于 Linux 和 Windows 的软件比以往任何时候都更容易。
文章名称:《如何在 Windows 11 中为 Linux 安装 Windows 子系统》
文章固定链接:http://www.dayanzai.me/windows-subsystem.html
本站资源仅供个人学习交流,请于下载后 24 小时内删除,不允许用于商业用途,否则法律问题自行承担。
猜你喜欢
- 2023-06-26安卓音乐播放器 PlayerPro 5.35 中文多语免费版
- 2023-11-28Window 11 精简版 Tiny11 23H2 镜像发布下载
- 2022-03-28为您的 Edge 浏览器开启 Internet Explorer 浏览模式
- 2022-11-12哪些 iPad 平板电脑与 iPadOS 16 兼容?
- 2024-01-11开源 2D 动画制作工具 AnimeEffects 1.3.4 x64 中文汉化版