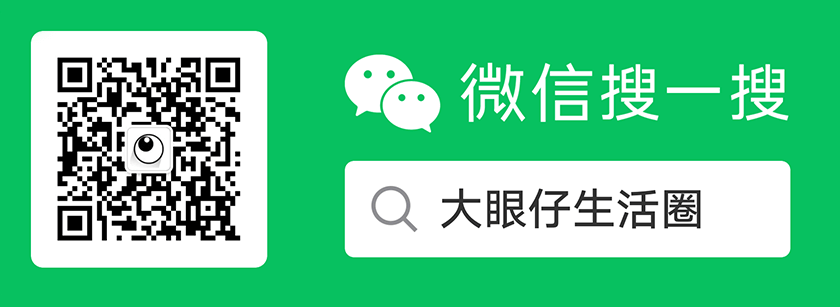如果您更喜欢“经典”的 Windows 10 开始菜单,或者如果您想要恢复动态磁贴,则 Windows 11 会为您提供恢复到 Windows 10 开始菜单的选项。 Microsoft 可以取消在 Windows 11 中切换回 Windows 10 开始菜单的功能。但我希望安抚企业用户,该设置将保留,并且也可以在组策略中进行配置。 大眼仔旭(www.dayanzai.me)在撰写本文时,只能通过向注册表添加值来切换到经典开始菜单。
Windows 11 开始菜单提供类似手机的体验和更简洁的外观
但在您急于改回经典的“开始”菜单之前,请考虑使用新的“开始”菜单几周。 在我看来,这是对 Windows 10 开始菜单的重大改进,后者演变成有点混乱。 Windows 11 中的新“开始”菜单提供了更清晰的体验,可处理动态磁贴并将其替换为应用程序图标。 应用程序图标可以随意移动和排列,就像在 iOS 和 Android 上一样。 图标排列在页面中,类似于 iOS,以获得更“类似手机”的外观和体验。
新“开始”菜单底部的“推荐”部分可让您查看最近访问过的文档,无论是在本地还是从云端。 任务视图中的时间线在 Windows 11 中消失了,但新开始菜单上的“推荐”部分足以弥补它的删除。
您只需在 Windows 11 的“开始”菜单上单击两次,即可关闭电源或使设备进入睡眠状态,而无需单击三下。 同样,退出或锁定设备也只需要点击两次。 “所有应用程序”现在隐藏在右上角。 但是您仍然可以在“开始”菜单上键入以搜索应用程序和文档。
如何切换回经典的 Windows 10 开始菜单
但是,如果您确定新的 Windows 11“开始”菜单不适合您,您可以向注册表添加一个值并返回到 Windows 10 经典菜单。
1、对着任务栏右键打开任务栏设置。在任务栏对齐方式中先设置为左侧。

Windows 11 任务栏菜单左侧设置
2、按 Win+R 打开注册表编辑器,键入 regedit 后按回车键即可注册表编辑器。
4、展开以下注册表键值:
5、在右侧新建一个 DWORD(32位)值,命名为 Start_ShowClassicMode,数值数据为 1。

Windows 11 注册表添加经典开始菜单
6、更改后重启 Windows 资源管理器或者直接重启电脑即可。
5、如果您想再次恢复到 Windows 11 开始菜单,只需要把 Start_ShowClassicMode,数值数据更改为 0 即可。
通过以上方式我们就可以很轻松的把 Windows 11 系统中的开始菜单恢复为经典的 Windows 10 动态磁贴菜单了,由于当前的 Windows 11 系统在 UI 方面修改并不完善,总感觉恢复后的开始菜单感觉怪怪的。
文章名称:《启用 Windows 11 经典菜单只需要两个步骤》
文章固定链接:http://www.dayanzai.me/windows-11-classic-menu.html
本站资源仅供个人学习交流,请于下载后 24 小时内删除,不允许用于商业用途,否则法律问题自行承担。
猜你喜欢
- 2024-03-14CCleaner 浏览器 CCleaner Browser 121.0.23992.186 + x64 中文多语免费版
- 2020-03-14简单小巧的 U 盘启动制作工具 ISO to USB 1.6 绿色汉化版
- 2024-03-15永久终身激活AI4.0!有效期至2999年!牛逼!!
- 2024-01-03免费开源 Flash 反编译工具 JPEXS Free Flash Decompiler 20.1.0 中文免费版
- 2022-08-22大眼仔带您快速了解什么是 WebP 文件格式以及它的优点?