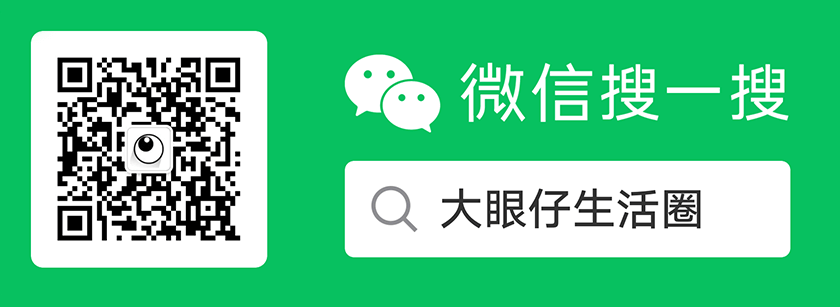从市场上众多的选择中选择一个好的杀毒软件,说起来容易,做起来难。值得庆幸的是,Windows 系统自带了一个名为 “Windows Defender “的杀毒软件,它被植入系统。而且它相当不错。
多年来,Windows Defender 已经从一个基本的防病毒程序发展成为业内最好的威胁保护系统之一。更重要的是,你可以通过 DefenderUI 使 Windows Defender 变得更加出色。
什么是 DefenderUI?
顾名思义,DefenderUI 是 Windows Defender 的一个用户界面覆盖层。它提供了一个方便的图形用户界面来配置不同的 Defender 选项。
DefenderUI 还解锁了许多隐藏的和难以找到的功能,使您能够调整 Windows Defender 的许多方面。例如,通过 DefenderUI,你可以从 Defender 扫描中排除特定的文件和文件夹,而无需通过 Windows 设置应用程序进行挖掘。
如何使用 DefenderUI 来配置 Windows Defender
要开始,请下载 DefenderUI 并安装。一旦该应用程序启动并运行,就启动该程序。
一旦你第一次启动 DefenderUI,你会看到不同的安全配置文件供你选择。例如,如果你想对 Windows Defender 有最多的控制权,并能访问几乎所有的隐藏功能,请选择 “攻击性”。
否则,请选择 “推荐”,因为该配置文件提供了许多超出默认卫士配置的功能,同时保持普通用户可以使用。

DefenderUI 中文版
- 主选项卡
DefenderUI 中的 “主页 “选项卡显示了许多默认的 Microsoft Defender 选项。其中有实时、扫描、实用程序和 DefenderUI 设置。
在 “实时 “部分,您可以。
- 禁用/启用实时保护,以阻止卫士在后台持续运行安全。
- 禁用/启用云提供的保护,使 Defender 不使用数据与微软云服务器对话,以加强实时威胁检测。
- 禁用/启用 Windows 防火墙。因此,如果你对 Windows 防火墙的弹出窗口感到厌烦,取消这个选项将停止防火墙的运行。
接着,扫描部分允许你运行快速扫描,手动定制扫描,并执行离线扫描。你还可以更新和重置程序签名。
如果您想向 Defender 添加排除项,使杀毒软件不扫描某些文件夹或文件,您可以在 “实用程序 “部分添加,从添加排除项下拉菜单中选择一个选项。
同样,您也可以管理保护历史设置,包括清除和修复 Defender 保护历史。
最后,在 DefenderUI 设置中,你可以改变 DefenderUI 的语言,选择程序是否与 Windows 一起启动,并自定义深色模式的外观。

DefenderUI 中文版
- 基本功能
基本选项卡是更高级的 DefenderUI 功能所在的地方。您可以对 Window Defender 的保护机制进行微调,并在 “常规 “部分定制隐私功能。此外,你还可以调整 Defender 通知的工作方式。
深入到常规设置中,你可以。
- 启用/禁用网络保护,防止不良应用程序/病毒影响您网络上的设备。
- 启用/禁用 “行为监控”,这项功能可以对安装在您的计算机上的程序进行监控。
- 启用/禁用潜在不受欢迎的应用程序(PUA)保护,顾名思义,通过阻止潜在的有害程序来阻止恶意软件。
最后,你还可以设置云保护级别和云检查超时,以配置一见钟情行为。”一见钟情 “是一项利用云保护机制在几秒钟内阻止恶意软件的功能。
接下来是隐私部分,在这里你可以选择 Defender 是自动提交样本给微软进行威胁检测,还是先获得用户同意。如果隐私对你的工作并不重要,请将此选项保持为启用状态。
如果你担心无意中的人在你的电脑上乱动病毒和威胁防护设置,你可以勾选在 Windows 安全中隐藏病毒和威胁防护,以及向非管理员隐藏威胁历史。这两个选项都可以在 “基本 “选项卡的 “隐私 “部分找到。
最后但并非最不重要的是,DefenderUI 还允许你改变 Windows Defender 的通知行为。在 “通知 “部分,您可以启用/禁用有关威胁警告、扫描结果和被阻止的文件/活动的通知。

DefenderUI 中文版
- 高级功能
DefenderUI 最好的一点是,该应用为你提供了简单的控制,以定制为高级用户准备的 Windows Defender 选项。
首先,你可以通过选择哪些文件/文件夹被扫描,哪些不被扫描来调整 Windows Defender 的扫描行为。例如,取消勾选 “扫描选项 “部分下的 “扫描电子邮件 “选项,将使 Windows Defender 不对您的电子邮件进行筛选。
同样,你也可以阻止卫士扫描网络文件、脚本、可移动驱动器等。
其次,”高级 “选项卡还提供设置,以配置 Defender 对你的电脑的性能和网络影响。例如,如果你关闭了文件散列计算,Defender 将不再为你电脑上的每个 .exe 文件进行计算机散列计算。
哈希值计算是一个耗费精力的过程,所以它可能会大大降低系统性能。禁用该设置可以对整个系统的响应速度产生积极影响。
低 CPU 优先级对系统性能有类似的影响。您还可以设置扫描时的平均 CPU 利用率和签名更新时间间隔,以进一步优化资源使用。
最后,您还可以在 “威胁默认行动 “部分设置遇到威胁时的自定义卫士行为。有一些选项可以根据威胁级别定义卫士所采取的行动。
例如,如果 Defender 检测到一个 “低威胁”,它就会阻止文件/脚本,以阻止其运行。这是 Defender 的默认行为。您可以通过从 “低威胁 “下拉菜单中选择一个来改变它。
DefenderUI 使 Windows Defender 变得无障碍,但它不能解决其所有的问题
尽管 DefenderUI 使 Windows Defender 越来越可用,其功能集也更加强大,但仍有一些问题是它无法解决的。
Windows Defender 就像几乎所有的微软应用程序一样,即使在你广泛地配置它之后,使用起来也会变得很烦人。在某些情况下,该应用程序可以在你禁用它后自行启用。
幸运的是,几乎所有此类问题都比较容易解决。以上就是大眼仔为你整理关于 DefenderUI 的使用教程,赶紧为您的 Windows Defender 配置使用吧。
文章名称:《如何使用 DefenderUI 来配置 Windows Defender 教程》
文章固定链接:http://www.dayanzai.me/windows-defender-defenderui-guide.html
本站资源仅供个人学习交流,请于下载后 24 小时内删除,不允许用于商业用途,否则法律问题自行承担。
猜你喜欢
相关推荐
- 2019-06-03图像编辑处理工具 PhotoFiltre Studio X 10.14.0 中文多语免费版
- 2022-07-04开源免费截图工具 Flameshot 12.1.0 x64 中文多语免费版
- 2020-07-07Notepad++ 插件 XML Tools 3.0.5.0 + x64 中文汉化版
- 2024-05-15苹果发布 macOS Sonoma 14.5 (23F79) 正式版 系统镜像下载
- 2016-02-122015 年十大网络流行语收集整理发布!