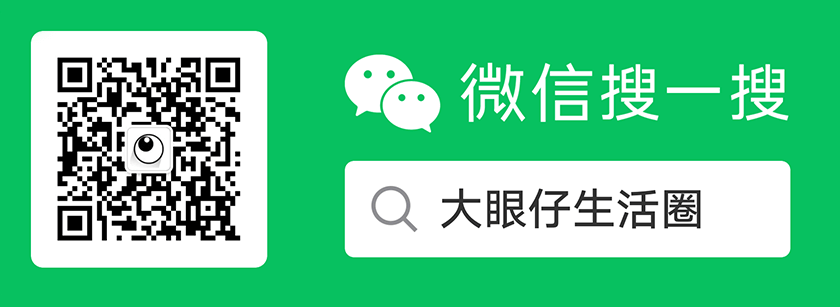Windows 的安全模式是 Windows 11 中的一种系统故障排除模式。它可以让您解决由于硬件和软件故障而发生的严重系统错误。 虽然有很多方法可以启动到安全模式,但这个过程本身有点乏味。
如果您需要经常在安全模式下对系统进行故障排除,您可以将选项添加到启动菜单中,以便更快、更方便地访问。 您可以通过使用引导配置数据 (BCD) 编辑器来实现此目的。 在这里,大眼仔旭向您展示了将 Windows 安全模式添加到 Windows 11 启动菜单的两种方法。
如何使用命令提示符和系统配置将安全模式添加到 Windows 11 启动菜单
对于此任务,我们将需要创建一个新的引导条目。 使用命令提示符创建启动条目后,您可以使用系统配置应用程序将安全模式选项分配给该条目。
在进行任何更改之前,请创建一个还原点。 如果在此过程中出现问题,这将帮助您恢复系统并撤消更改。
要将安全模式添加到 Windows 11 启动菜单:
1、按 Win+R 打开运行窗口。键入 cmd,按 Ctrl+Shift+Enter 以管理员身份打开。 如果用户帐户控制提示,请单击是。
2、在命令提示符窗口中,复制以下命令并按 Enter。 它将创建当前启动项的副本并将其命名为 Windows 11 安全模式,或者更改为你喜欢的名称:
3、如果需要,您可以使用不同的名称更改 Windows 11 安全模式,以便于识别。 您还可以使用上述命令创建多个引导条目。 如果您想分别添加带有命令提示符和网络的安全模式,这很有用。成功后,您应该会看到条目已成功复制到 {Unique_Identifier} 消息中。
4、输入 exit 并按 Enter 关闭命令提示符。
5、接下来,按 Win+R 打开“运行”对话框。键入 msconfig 并单击确定以打开系统配置。
6、打开引导选项卡。 在这里,您将看到多个条目。 您使用命令提示符创建的原始/默认 Windows 11 操作系统条目和新的 Windows 11 安全模式条目。

Windows 11 安全引导菜单
7、选择新的 Windows 11 安全模式条目。在启动选项下选择安全启动。 默认情况下,为安全启动选择最小选项。 选择网络以创建带网络的安全模式,如果要添加带命令提示符的安全模式,请选择其他外壳。
8、接下来,在超时字段中输入时间(以秒为单位)。 例如,输入 30 以设置 30 秒超时。 这是 Windows 从启动菜单加载默认操作系统的时间。
9、再次选择使所有引导设置永久化选项。
10、单击应用和确定以保存更改。 单击是确认操作。接下来,单击重新启动以保存更改。 在重新启动期间,您将看到选择操作系统屏幕。 它将列出新的启动条目以在 Windows 11 中进入安全模式。
启动到 Windows 11 的安全模式变得更容易
命令提示符使得在 Windows 11 中创建新的启动条目并为其分配安全模式功能变得异常容易。此外,由于安全模式有多种类型,您可以使用命令提示符和系统配置应用程序为每种类型创建单独的条目。
大眼仔旭提醒您,此方法不仅仅适用于 Windows 11 系统,在 Windows 7、8、10 系统中您都可以尝试使用该方法操作。如果您不再需要启动菜单中的安全模式选项,请删除安全模式条目并应用更改以恢复默认启动过程。
文章名称:《如何在 Windows 11 的启动菜单中添加安全模式快捷方式》
文章固定链接:http://www.dayanzai.me/windows-11-add-safe-mode-boot-menu.html
本站资源仅供个人学习交流,请于下载后 24 小时内删除,不允许用于商业用途,否则法律问题自行承担。
猜你喜欢
- 2023-03-30免费 Windows 系统重装工具 Dism++ 10.1.1002.2 中文多语免费版
- 2019-03-25破解有时间限制软件的小工具 RunAsDate 1.37 + x64 绿色中文版
- 2023-06-12世界上流行的种子客户端 μTorrent Pro 3.6.0 Build 46822 中文免费版
- 2022-10-27如何在 Windows 10 和 11 系统上编辑 ISO 文件
- 2023-06-09专业光盘复制拷贝软件 ExplorerFab 3.0.1.9 + x64 中文多语免费版
相关推荐
- 2024-02-01最好的游戏 CPU 是 AMD 还 Intel,用户该如何选择?
- 2024-03-29PDF 文档压缩优化工具 PDF-compress Professional 1.005 中文免费版
- 2024-01-30格式工厂视频转换工具 FormatFactory 5.17.0.0 x64 中文免费版
- 2023-07-18相机360 Camera360 Photo Editor 9.9.35 中文免费版
- 2023-07-12如何使用 HTML 标签提高搜索引擎排名