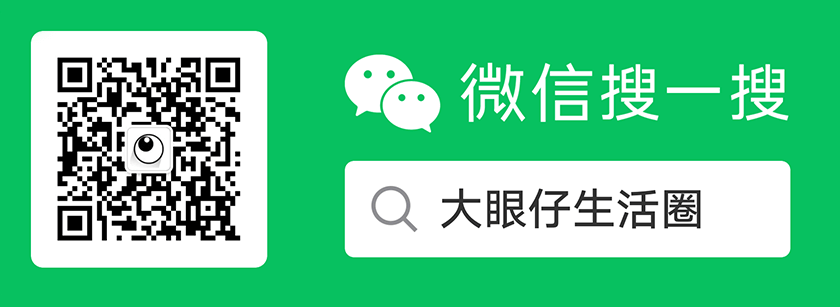当所有打开的窗口最小化或桌面处于活动状态时,按 Alt+F4 键将打开关闭 Windows 对话框。 默认选项是关机。 今天大眼仔旭(www.dayanzai.me)将向您展示在 Windows 10 中将默认设置更改为重新启动、睡眠、休眠、注销或切换用户的 2 种方法。
方法 1:通过组策略更改 Alt+F4 关闭 Windows 对话框的默认设置
按 Win+R 键打开运行,输入 gpedit.msc 按回车打开本地组策略编辑器,转到:用户配置 -> 管理模板 -> 开始菜单和任务栏。 在右侧,双击名为“更改开始菜单电源按钮”的策略。
单击已启用。 在选项部分,您可以从下拉列表中选择重新启动或其他操作作为默认设置。

组策略更改 Alt+F4 关闭 Windows 对话框的默认设置
单击应用,然后单击确定。 重新启动您的计算机以查看更改。
方法 2:通过注册表编辑器更改 Alt+F4 关闭 Windows 对话框的默认设置
按 Win+R 键打开运行,输入 regedit 打开注册表编辑器,导航到(如果没有 Explorer 键值自己右键新建即可 ):
在右侧窗格中,右键单击空白区域并选择新建 -> DWORD(32 位)值。

注册表更改 Alt+F4 关闭 Windows 对话框的默认设置
将新创建的 DWORD 命名为 PowerButtonAction,然后双击它并将其值数据更改为以下值之一(十六进制),具体取决于您的选择:
2
3
4
5
6
2 = 关机
4 = 重新启动
10 = 睡眠
40 = 休眠
100 = 切换用户
关闭注册表编辑器并重新启动计算机即可看到效果。
文章名称:《如何更改 Alt+F4 关闭 Windows 对话框的默认设置》
文章固定链接:http://www.dayanzai.me/shutdown-setting-options.html
本站资源仅供个人学习交流,请于下载后 24 小时内删除,不允许用于商业用途,否则法律问题自行承担。
猜你喜欢
- 2023-02-24开源游戏专用 CE 修改器 Cheat Engine 7.5.0 中文多语免费版
- 2024-05-10你需要了解 Apple OLED iPad Pro 的 5 大功能和变化
- 2023-12-20Android 音乐播放器应用 Poweramp 981 中文多语免费版
- 2022-06-13自己如何制作迅雷专用下载链接教程
- 2022-10-11如何在 Windows 11 家庭版和专业版中启用 Hyper-V 虚拟化平台
相关推荐
- 2024-05-01PDF 编辑创建工具 PDF XChange Editor Plus 10.3.0.386.0 x64 中文免费版
- 2021-09-22如何在 Windows 11/10 上启用 XPS 查看器
- 2014-09-09Win7 直角质感透明清新玻璃主题 又一款非常棒的直角玻璃主题
- 2016-02-18为你的键盘装上格逼效果 Tickeys 1.1.1 绿色中文版
- 2019-11-25钛备份 Titanium Backup Pro 8.4.0.2 中文多语免费版