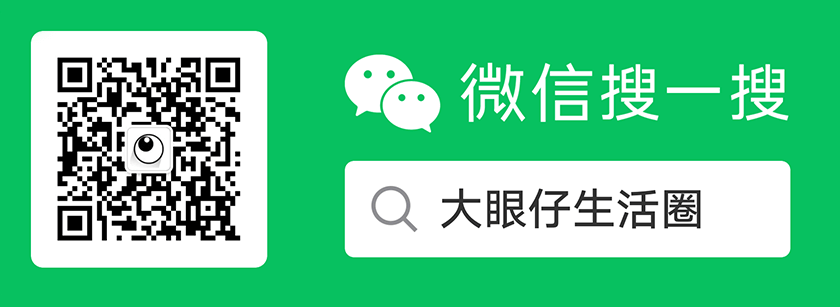在 Windows 中,您可以隐藏指定的驱动器,以使其不再显示在“本计算机和文件资源管理器”中,而不会阻止对其的访问,或者在取消隐藏时丢失其分配的驱动器号。用户仍然可以使用以下方法来访问驱动器内容,例如在文件资源管理器的地址栏中,“映射网络驱动器”对话框,“运行”对话框或命令窗口中键入驱动器上目录的路径。 这也不会阻止用户使用程序来访问这些驱动器或其内容。并且,它不会阻止用户使用磁盘管理来查看和更改驱动器特征。

如何在 Windows 10 系统中隐藏指定的驱动器
本教程大眼仔旭(www.dayanzai.me)将向您展示如何为 Windows 7,Windows 8 和 Windows 10 中的所有用户在此电脑和文件资源管理器中隐藏指定的驱动器。
1、按 Win + R 打开运行窗口,然后输入 Regedit 并按回车,打开注册表编辑器(regedit.exe)。
2、导航到注册表编辑器左窗格中下面的键。
提示:系统中默认没有 NoDrives 键值,您需要新建或者不设置。
在此电脑和文件浏览器中显示所有驱动器
A)在资源管理器键的右窗格中,右键单击或按住 NoDrives DWORD(如果有),然后单击/点击“删除”。
在此电脑和文件资源管理器中隐藏指定的驱动器
A)在资源管理器键的右窗格中,双击/点击 NoDrives DWORD 对其进行修改。
如果您没有 NoDrives DWORD,请右键单击或按住 Explorer 键右窗格中的空白,单击/轻按“新建”,选择 DWORD(32位)值,然后键入 NoDrives 名称,然后按 Enter。
B)选择(点)十进制,在下表中输入要隐藏单个驱动器或多个驱动器组合的值数据,单击/点击确定。
要隐藏单个驱动器,请在下表中输入要隐藏的驱动器的驱动器号的值数据。
要隐藏驱动器组合,请在下表中输入要隐藏的每个驱动器的驱动器号的附加值数据。
例如:若要同时隐藏 E(16)和 F(32)驱动器,我将从下表中将 16 和 32 一起添加,然后输入 48。
| 盘符 | 十进制值数据 |
| 显示所有驱动器 | 0 |
| A | 1 |
| B | 2 |
| C | 4 |
| D | 8 |
| E | 16 |
| F | 32 |
| G | 64 |
| H | 128 |
| I | 256 |
| J | 512 |
| K | 1024 |
| L | 2048 |
| M | 4096 |
| N | 8192 |
| O | 16384 |
| P | 32768 |
| Q | 65536 |
| R | 131072 |
| S | 262144 |
| T | 524288 |
| U | 1048576 |
| V | 2097152 |
| W | 4194304 |
| X | 8388608 |
| Y | 16777216 |
| Z | 33554432 |
| 隐藏所有驱动器 | 67108863 |
文章名称:《如何在 Windows 10 系统中隐藏指定的驱动器》
文章固定链接:http://www.dayanzai.me/hide-specific-drives.html
本站资源仅供个人学习交流,请于下载后 24 小时内删除,不允许用于商业用途,否则法律问题自行承担。
猜你喜欢
- 2021-10-15微软官方 MSDN Windows 10 21H1 九月更新 ISO 原版镜像下载
- 2019-04-08电子书 DRM 版权移除工具 eBook DRM Removal Bundle 4.19.406.399 中文汉化版
- 2020-07-19全能翻译工具 Adept Translator Pro 5.7.0 绿色中文免费版
- 2024-07-06免费、开源 CMS 系统 Drupal 10.3.1 中文多语免费版
- 2021-12-31我们什么时候才能在 ARM 上获得高性能的 Windows 计算机?
相关推荐
- 2015-02-21Windows 登录背景更换工具 Logon Screen 3.01 中文免费版
- 2020-03-11免费开源博客程序平台都有那些
- 2024-03-13开源图像视频放大增强工具 Waifu2x GUI 0.5.0 中文绿色汉化版
- 2022-05-28MSDN 原版 Windows 11 21H2 系统镜像 2022 年 5 月版本下载
- 2020-12-25Windows 快速启动软件 Lucy 1.5.6 中文免费版