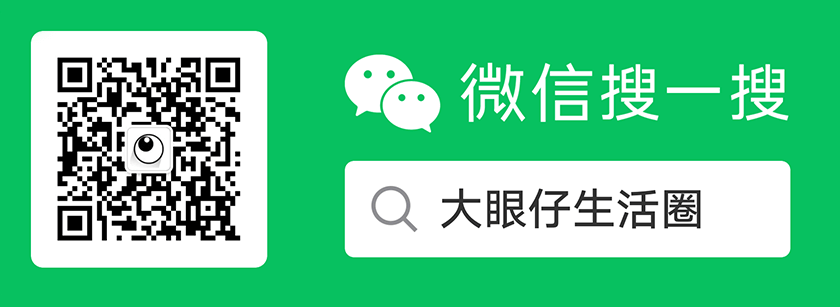Windows 黑屏死机的原因是什么? 以下是如何通过几个提示和解决方案修复此 Windows 10/11 中的黑屏死机错误。
您听说过蓝屏死机 (BSOD),这是系统发生故障时显示的常见 Windows 错误屏幕。 但 BSOD 中的 B 并不总是代表蓝色。黑屏死机可能更难以解决,因为它不显示错误消息。 它只是一个黑屏,通常带有可移动的鼠标指针,但没有其他 Windows 功能。
以下是黑屏死机的一些常见原因和解决方案。

修复 Windows 10/11 中的黑屏死机错误
Windows 10/11 黑屏死机的原因是什么?
各种问题都可能导致黑屏死机。 在本指南中,我们将为您提供最常见原因的解决方案:
- Windows 10/11 安装不完整
- Windows 更新
- 软件和驱动程序错误
- 显示问题
- 过热
- 电源问题
上述所有情况都可能导致 Windows 计算机卡在黑屏上。 任何 Windows 10/11 计算机(台式机或笔记本电脑)都可能遇到此问题。 即使是 Microsoft Surface Pro 也可能出现黑屏死机。
幸运的是,几乎所有黑屏死机案例都可以得到解决。
1. 执行快速重启
有时,您所需要的只是重新启动。 您可能会惊讶地发现,只需快速重新启动即可解决 Windows 操作系统上的许多问题,尤其是在系统已经运行了一段时间的情况下。
因此,在进行任何复杂的操作之前,请重新启动电脑,看看它是否修复了电脑上的黑屏错误并使一切恢复正常。
2. 重新启动文件资源管理器
在某些情况下,即使您的桌面完全变黑,您仍然可以看到鼠标光标。 这意味着您的文件资源管理器无法工作。 您所需要做的就是启动文件资源管理器,您的显示器将再次开始正常工作。 您可以按照以下方法执行此操作:
- 按 Ctrl + Alt + Delete 键启动任务管理器。
- 或者,转到“开始”菜单搜索栏,输入“任务管理器”,然后选择最佳匹配。
- 在任务管理器中,单击文件 > 运行新任务。
- 在“创建新任务”对话框中键入“explorer.exe”,然后按 Enter 键。
这应该可以修复 Windows 10/11 上的黑屏错误。如果没有解决,也不要失去希望; 只需转到下一个方法即可。
3. 修复安装 Windows 10/11 时黑屏死机的问题
如果您正在安装 Windows 10,无论是从以前的版本更新还是更新到格式化的硬盘驱动器上,都可能会出现错误。
其中包括 Windows 10 黑屏死机,在这种情况下,如果出现以下情况,可能会发生这种情况:
- 设置仍在进行中:在这种情况下,请检查硬盘驱动器 LED 是否闪烁。 安装程序可能仍在运行,但速度很慢,这可能是由于计算机的老化造成的。 在大多数情况下,Windows 10 应在几个小时内完成安装。
- 设置卡住:如果发生这种情况并且没有 HDD 活动,请按住电源按钮五秒钟关闭计算机电源。 断开所有不重要的外围设备,然后再次通电。 安装程序应重新启动; 如果没有,并且您正在从旧的 Windows 版本进行更新,请尝试使用媒体创建工具进行安装。
- 设备驱动程序出现故障:在这种情况下,请将计算机重新启动到安全模式。 有关详细信息,请参阅下面的“在安全模式下修复黑屏死机”部分。
安装 Windows 10 并遇到黑屏死机可能会让您放弃坚持。 如果是这种情况,并且您使用的是旧硬件,请考虑使用免费的替代操作系统。
4. 修复 Windows 10/11 更新后的黑屏死机
在 Windows 10/11 系统上,黑屏死机可能是由未完成的 Windows 更新引起的。
通常发生的情况是系统在更新过程中重新启动,并且您会看到登录屏幕。 但是,输入密码后,您的 Windows 10/11 电脑在登录后卡在黑屏上。
鼠标反应灵敏; 您可能会看到一些桌面图标; 没有任务栏。 简而言之,Windows 10/11 陷入黑屏状态。
要解决此问题,只需按住 PC 或笔记本电脑上的电源按钮即可关闭计算机。 冷启动应该会导致系统正常启动。 如果没有,请查看我们有关如何将 Windows 10/11 恢复出厂设置的提示。
5. 修复由软件引起的黑屏死机
黑屏错误通常是由软件故障引起的。 当处理占据整个屏幕的程序时,最常发生这种情况。 典型的罪魁祸首是电脑游戏或以全屏模式运行的媒体播放器。
在这些情况下,计算机应该看起来运行良好。 诊断应该易于重现。 只需启动游戏或媒体播放器的程序,然后以全屏模式查看即可。
然而,解决这个问题可能很困难; 如果 Bug 出在软件上,可能没有解决办法。 您可以尝试通过以不同的分辨率运行程序来修复它。
另外,尝试以管理员身份运行该软件。 如果这没有帮助,可能是时候更新软件了。 如果这不可能,您可能需要恢复到该应用程序的旧版 Windows 版本。 如果您有一台计算机,请使用另一台计算机,或者在虚拟机中安装以前的 Windows 操作系统。
6. 检查显示器电缆、显示器和显卡是否有故障
视频错误是黑屏死机的另一个常见原因。 无论具体问题是什么,没有视频输出都意味着黑屏。 Windows 甚至可能会出现蓝屏死机,但您永远不会看到它。
在您过于担心之前检查您的视频连接。 确保 DVI、HDMI 或 DisplayPort 电缆的两端均牢固就位且电缆未损坏。
您刚刚升级了显示器吗? 如果是这样,请确保您的连接可以处理该分辨率。 某些版本的 DVI 和 HDMI 无法处理 1080p 以上的分辨率。
如果这些简单的解决方案不起作用,您可能会遇到视频适配器问题。 如果您有独立显卡,请尝试卸下显卡并切换到主板的集成显卡。
你的显示器能工作吗? 那么就是显卡的问题了。 尝试在 Windows 上更新到最新的视频驱动程序。 如果您最近这样做过,请恢复使用旧驱动程序。 还要检查显卡是否有明显的缺陷迹象,例如冷却风扇损坏或电子设备烧焦。
但是,如果显示器在连接到集成显卡时无法工作,则可能存在显示器问题。 通过连接到另一台计算机进行检查。 如果显示器可以与另一台电脑配合使用,但不能与您的电脑配合使用,那么您可能会在其他地方寻找影响显卡工作能力的硬件故障。
Windows 黑屏错误可能是由主板、电源或硬盘引起的。
7. 检查计算机是否存在过热问题
所有计算机都会产生热量。 必须除去这些热量以保持系统运行; 高温会导致部件锁定并损坏。 幸运的是,计算机的设计是为了在这种情况发生之前关闭。
过热通常会导致计算机屏幕无功能,随后可能会也可能不会重新启动。
在许多情况下,过热是由显卡或处理器引起的。 如前所述,如果计算机看似正常工作(风扇打开、硬盘驱动器指示灯亮起等)时出现黑屏,则应怀疑显卡问题。
如果处理器过热,黑屏通常会提示电脑重新启动或自动关机。
通常可以通过打开电脑并清理蜘蛛网来解决过热问题。 使用真空吸尘器吸走明显的灰尘(当然,避免内部电缆)。 一罐压缩空气可以清除顽固的污垢。 另外,检查所有风扇是否仍在工作,并更换不工作的风扇。
如果执行这些步骤后问题仍然存在,则可能是冷却器有故障或显卡和/或处理器有缺陷。
8. 修复安全模式下黑屏死机
导致黑屏死机的硬件和驱动程序问题可以通过安全模式修复。
如果您的计算机挂起并出现黑屏:
- 重新启动计算机。
- 按住 F8 或 Shift + F8 将计算机启动到安全模式。
这样无法进入安全模式吗? 尝试在 Windows 启动屏幕期间关闭计算机然后再次打开。 第三次尝试时,系统将自动启动进入安全模式。
安全模式运行时:
- 单击高级选项,然后单击疑难解答。
- 从此处转至高级选项 > 启动设置 > 重新启动。
- 选择选项 4,启用安全模式。
- 等待 Windows 安全模式启动。
- 启动后,按 Win + X。
- 在快速链接菜单中选择设备管理器。
- 展开显示适配器,然后右键单击并选择禁用。
- 重新启动计算机以重新开始安装 Windows 10。
如果成功,请运行 Windows 更新以下载最新的设备驱动程序并解决黑屏死机问题。
9. 检查电源是否有故障
有故障的电源装置 (PSU) 可能会导致您的电脑挂起并出现黑屏。 但是如何修复由 PSU 引起的黑屏死机呢? 毕竟,PSU 问题可能很难诊断。
您通常会通过排除过程找到问题,但这可能需要时间。 如果您已经检查过其他硬件并且没有任何组件过热,那么电源可能是罪魁祸首。
在某些情况下,PSU 甚至可能没有故障。 升级到耗电的新显卡或处理器可能会影响电源。 简而言之,您的计算机没有获得足够的电量。
您只能通过使用万用表测试电源或更换 PSU 来确定。 由于这是最后的手段,因此首先解决其他解决方案。
10. 通过可靠性监视程序留意罪魁祸首
可靠性监视程序是一款免费的 Windows 应用程序,可为您提供有关系统随时间变化的稳定性的过去信息,包括关键事件和警告等信息。 除此之外,该工具还允许您向 Microsoft 开发人员报告您发现的任何错误或错误。 您也可以使用此应用程序来修复 BSOD 错误。

可靠性监视程序
首先,前往“开始”菜单搜索栏,输入“可靠性监视程序”,然后选择最佳匹配。
请记住,可靠性监视器本身无法解决任何黑屏 Windows 错误。 但是,在它的帮助下,您可以检查关键事件、错误报告以及有关最近软件/驱动程序更新的报告,然后查看它们是否与 Windows 10 上的 BSOD 错误相对应。然后您可以使用上述任何方法来修复 错误。
这是一个严重未得到充分利用的工具,我们在可靠性监视器与性能监视器的比较中详细讨论了它。
用这些技巧修复黑屏死机
黑屏死机通常是由软件故障(或 Windows 更新)引起的,但通常可以修复。
看似随机出现的黑屏通常是由更严重的硬件问题造成的。 这将需要修理或更换部件。 不管怎样,几乎总有解决办法。
文章名称:《如何修复 Windows 10/11 中的黑屏死机错误》
文章固定链接:http://www.dayanzai.me/fix-windows-black-screen-issues.html
本站资源仅供个人学习交流,请于下载后 24 小时内删除,不允许用于商业用途,否则法律问题自行承担。
猜你喜欢
- 2019-06-26全球任性的安卓手机桌面软件 TSF Launcher 3.9.4 中文直装免费版
- 2019-08-05视频加密保护工具 ThunderSoft DRM Protection 4.0.0 中文免费版
- 2017-09-20免费网络收音机软件 龙卷风网络收音机 7.6 绿色中文版
- 2014-08-21Jpg+FileBinder 3.3.9 中文绿色版 内涵图制作工具
- 2016-05-17电影格式转换工具 Coolutils Total Movie Converter 4.1.21 中文多语免费版