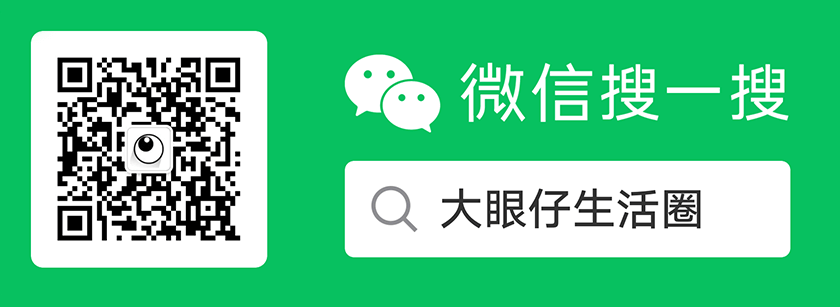默认情况下,Windows将在搜索时使用索引,以便为您提供更快的搜索结果。搜索索引仅包括您选择的位置。可以为要索引的文件类型(扩展名),文件属性和文件内容筛选这些位置。该索引使用 Windows Search 服务,并在后台作为 Searchindexer.exe 进程运行。自上次重建索引以来,索引将自动重建和更新包含位置所做的更改,以提高搜索结果的准确性。
默认情况下,当存在用户活动时,搜索索引器退避功能将在重建索引时降低索引速度,并且在未检测到用户活动时将自动以全速继续。如果禁用索引器回退,则即使系统活动频繁,索引也会以全速继续。
从 Windows 10 内部版本 19592 开始,Windows 搜索平台(索引器)已更新,具有改进的逻辑,以帮助查找更好的时间来执行文件的索引编制,并避免在使用计算机时进行大量索引编制。还进行了改进,以显着限制该服务将文件编入索引的内容不影响搜索体验的时间,并为您提供更好的 Windows 体验。
本教程将向您展示在Windows 7,Windows 8 和 Windows 10 中存在用户活动时,如何启用或禁用用于降低索引编制速度的索引器退避。
注意:您必须以管理员身份登录才能启用或禁用索引器退避。
方法一:使用本地组策略编辑器
1、按 Win+R 键打开运行,输入“gpedit.msc”打开本地组策略编辑器。
2、在“本地组策略编辑器”的左窗格中,导航到以下位置:计算机配置\管理模板\Windows 组件\搜索。

如何在 Windows 中启用或禁用索引回退教程
3、在“本地组策略编辑器”中“搜索”的右窗格中,双击/点按“禁用索引器回退”策略以对其进行编辑。
4、根据需要执行以下步骤5(启用)或步骤6(禁用)。
5、启用索引器回退
A)选择(点)未配置或禁用,单击/点击确定,然后转到下面的步骤 7。 默认设置为“未配置”。
6、禁用索引器回退
A)选择(点)已启用,单击/点击确定,然后转到下面的步骤7。
7、完成后,可以根据需要关闭“本地组策略编辑器”。
方法二:使用 REG 文件启用或禁用索引器回退
您可以复制以下注册表键值,新建空白文本并保存,修改文本后缀 .txt 为 .reg 文件,然后双击导入即可。
2
3
4
[HKEY_LOCAL_MACHINE\SOFTWARE\Policies\Microsoft\Windows\Windows Search]
"DisableBackoff"=-
如果您想取消禁用索引功能,则可以复制以下的注册表键值新建空白文本并保存,修改文本后缀 .txt 为 .reg 文件,然后双击导入即可。
2
3
4
[HKEY_LOCAL_MACHINE\SOFTWARE\Policies\Microsoft\Windows\Windows Search]
"DisableBackoff"=dword:00000001
文章名称:《如何在 Windows 中启用或禁用索引回退教程》
文章固定链接:http://www.dayanzai.me/enable-disable-indexer.html
本站资源仅供个人学习交流,请于下载后 24 小时内删除,不允许用于商业用途,否则法律问题自行承担。
猜你喜欢
- 2024-03-25重复文件删除查找工具 Duplicate Files Search & Link 10.4.2 中文多语免费版
- 2015-01-06照片拼贴工具 CollageIt Pro 1.9.5 中文免费版
- 2023-09-04微软远程桌面 Microsoft Remote Desktop 10.0.18.1251 中文免费版
- 2020-09-27搜狗五笔输入法 3.2.0.1824 中文免费版
- 2024-03-07多功能免费 PDF 工具箱 PDF24 Creator 11.17 中文免费版
相关推荐
- 2022-03-31三维动画设计工具 Autodesk Maya 2023 x64 中文多语免费版
- 2024-01-09Autodesk 草图本 Autodesk Sketchbook PRO 6.0.6 中文版
- 2023-05-16Google PaLM 2 与 OpenAI GPT-4 有何区别,谁更强大?
- 2023-10-17如何选择适合你的视频编辑软件购买指南
- 2017-10-26Office 密码恢复工具 Advanced Office Password Recovery 6.22 中文版