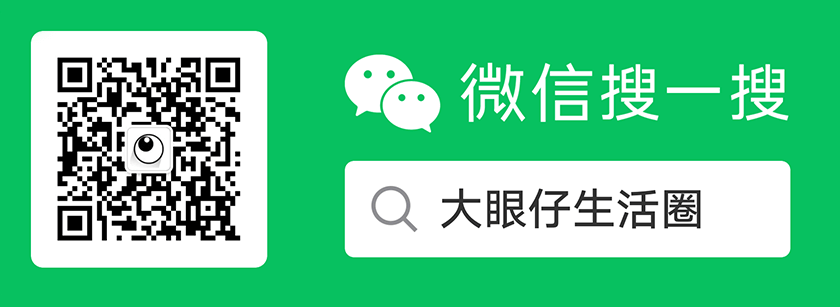如果您的计算机出现滞后、无响应或阻止您执行任何任务,您只需执行“紧急重启”即可。 紧急重启是一种 Windows 故障安全功能,当其他一切都失败时,您可以使用该功能。
当计算机变得无响应时,您通常按住电源按钮将其完全关闭,然后再次按下以重新启动计算机。 这是执行硬重启的一种方法,但您可以避免这种情况并执行紧急重启。
在这里,我们向您展示如何紧急重启 Windows 计算机,以防您遇到困难并且没有其他选项来修复它。
什么是 Windows 紧急重启
“紧急重启”是 Windows 的一项功能,可以强制重新启动计算机及其服务。 无论应用程序卡住、电脑挂起还是冻结,紧急重启都将绕过一切并重新启动计算机。
现在,紧急重启功能已成为许多版本的 Windows 操作系统的一部分。 然而,在 Windows 11 之前,紧急重启功能的工作方式有点不同。
在 Windows 11 之前,执行紧急启动最初会提示所有 Windows 服务在电脑重新启动之前保存其状态。 但是,在 Windows 11 中,操作系统不再提示服务保存其状态和数据。 相反,会执行直接重新启动。
这意味着即使您的计算机没有响应,它仍然能够执行重新启动。
如何紧急重启 Windows
执行紧急重启包括几个步骤。 对于所有 Windows 操作系统,这些步骤都是相同的。

Windows 紧急重启
使用以下步骤执行紧急重启:
- 按键盘上的 CTRL + ALT + Del 快捷键。
- 现在,按住键盘上的 CTRL 键,然后用鼠标按下左下角的电源按钮。
- 单击“确定”执行紧急重启。
计算机现在将重新启动,希望能够解决该问题。
紧急重启的后果
尽管执行紧急重启是完全安全的,但需要考虑的一个主要因素是数据丢失。
打开的应用程序或程序中任何未保存的数据都不会被保存。 此外,系统不会提示您打开任何应用程序,因此不会要求您继续强制重新启动。
也就是说,仅建议将紧急重启作为最后的手段。
强制重启的替代方法
当然,当系统无响应时,还有其他方法可以执行强制重启。
虽然有些人可能更喜欢使用电源按钮强制关机,但您也可以使用 ALT + F4 快捷键来调用 Windows 关机菜单。

Windows 紧急重启
或者,您也可以使用超级用户 (WinX) 菜单重新启动计算机。 具体方法如下:
- 同时按 Windows 键 + X 键。
- 按 U 表示“关闭或注销”。
- 按 R 重新启动。
总结
多年使用 Windows 操作系统的人可能也没有意识到这个紧急重启功能。 我们建议您学习如何执行紧急重启,并在困难时期(例如计算机卡住且无响应时)轻松使用它。
文章名称:《如何在 Windows 11、10 上执行紧急重启计算机》
文章固定链接:http://www.dayanzai.me/emergency-restart.html
本站资源仅供个人学习交流,请于下载后 24 小时内删除,不允许用于商业用途,否则法律问题自行承担。
猜你喜欢
- 2021-08-05苹果 MacOS 操作系统版本历史汇总
- 2024-02-22高效智能的 PHP IDE JetBrains PhpStorm 2023.3.4 中文免费版
- 2023-12-18安卓 GBC 游戏模拟器 Pizza Boy GBC Pro 6.1.6 中文汉化版
- 2024-02-27复古 VHS 视频转换工具 Realistic VHS Video Converter 1.3.5 中文多语免费版
- 2021-01-19免费商用铅字印刷风格字体:汇文明朝体/匯文明朝體下载
相关推荐
- 2024-02-26EXE/Dll 资源文件查壳工具 Exeinfo PE 0.0.8.3 中文多语免费版
- 2024-03-26专业像素画绘制工具 Aseprite 1.3.5 + x64 中文免费版
- 2019-08-13免费图像处理工具 Image Tuner 6.8 绿色汉化中文版
- 2023-10-06什么是 Windows Moment 更新以及它们有何不同?
- 2024-04-09注册表管理工具 RegCool 2.000 + x64 中文多语免费版