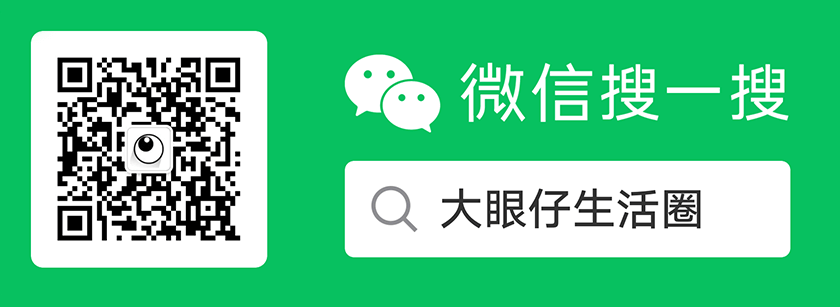在 Windows 中删除文件或文件夹时,默认情况下,该项目会放入回收站中,直到您清空回收站以永久删除它们(如果不想还原它们)。如果您永久删除文件或文件夹,则该项目将绕过回收站而被立即永久删除。但是,永久删除文件或文件夹并不能安全地删除它们。
安全删除将删除并覆盖文件或文件夹,以安全擦除已删除文件或文件夹的磁盘未分配部分中存在的所有数据,从而使其永久消失并且无法恢复。如果愿意,可以添加“安全删除”上下文菜单,以安全地擦除选定的文件和文件夹。
“安全删除”上下文菜单将执行 3 次传递,以安全擦除选定的文件和/或文件夹。
当您右键单击或按住任何驱动器, C:\Program Files 文件夹,C:\Program Files(x86)文件夹,C:\ProgramData 文件夹时,“安全删除”上下文菜单将不可用。C:\Users 文件夹,C:\Windows 文件夹和 C:\Windows.old 文件夹。这是设计以防止误删除这些关键的 Windows 系统文件夹。
但是,您仍然可以在上方文件夹内的文件和文件夹上使用安全删除上下文菜单。
本教程大眼仔旭将向您展示如何为 Windows 7,Windows 8 和 Windows 10 中的所有用户向文件和文件夹的上下文菜单添加安全删除。

添加“安全删除”到文件和文件夹的上下文菜单
从下面的 Microsoft Sysinternals 下载 Mark Russinovich 最新版本的 SDelete(点击下载)。
在文件资源管理器(Win + E)窗口中打开 C:\Windows\System32 文件夹。
将 SDelete.zip 文件解压后并复制所有文件粘贴(拖放)到 C:\Windows\System32 文件夹中。
Windows 32 位系统:
复制以下注册表值,新建空白文本粘贴并保存。修改 .txt 后缀为 .reg 格式,然后双击导入注册表。
2
3
4
5
6
7
8
9
10
11
12
13
14
15
16
17
18
19
20
[HKEY_CLASSES_ROOT\*\shell\SecureDelete]
@="安全删除"
"NoWorkingDirectory"=""
"Position"="bottom"
"Icon"="imageres.dll,-5320"
[HKEY_CLASSES_ROOT\*\shell\SecureDelete\command]
@="sdelete -p 3 "%1""
[HKEY_CLASSES_ROOT\Directory\shell\SecureDelete]
@="安全删除"
"AppliesTo"="NOT (System.ItemPathDisplay:="C:\\Users" OR System.ItemPathDisplay:="C:\\ProgramData" OR System.ItemPathDisplay:="C:\\Windows" OR System.ItemPathDisplay:="C:\\Windows.old" OR System.ItemPathDisplay:="C:\\Windows\\System32" OR System.ItemPathDisplay:="C:\\Program Files" OR System.ItemPathDisplay:="C:\\Program Files (x86)")"
"NoWorkingDirectory"=""
"Position"="bottom"
"Icon"="imageres.dll,-5320"
[HKEY_CLASSES_ROOT\Directory\shell\SecureDelete\command]
@="sdelete -p 3 -s "%1""
Windows 64 位系统:
复制以下注册表值,新建空白文本粘贴并保存。修改 .txt 后缀为 .reg 格式,然后双击导入注册表。
2
3
4
5
6
7
8
9
10
11
12
13
14
15
16
17
18
19
20
[HKEY_CLASSES_ROOT\*\shell\SecureDelete]
@="安全删除"
"NoWorkingDirectory"=""
"Position"="bottom"
"Icon"="imageres.dll,-5320"
[HKEY_CLASSES_ROOT\*\shell\SecureDelete\command]
@="sdelete64 -p 3 "%1""
[HKEY_CLASSES_ROOT\Directory\shell\SecureDelete]
@="安全删除"
"AppliesTo"="NOT (System.ItemPathDisplay:="C:\\Users" OR System.ItemPathDisplay:="C:\\ProgramData" OR System.ItemPathDisplay:="C:\\Windows" OR System.ItemPathDisplay:="C:\\Windows.old" OR System.ItemPathDisplay:="C:\\Windows\\System32" OR System.ItemPathDisplay:="C:\\Program Files" OR System.ItemPathDisplay:="C:\\Program Files (x86)")"
"NoWorkingDirectory"=""
"Position"="bottom"
"Icon"="imageres.dll,-5320"
[HKEY_CLASSES_ROOT\Directory\shell\SecureDelete\command]
@="sdelete64 -p 3 -s "%1""
移除“安全删除”到文件和文件夹的上下文菜单
复制以下注册表值,新建空白文本粘贴并保存。修改 .txt 后缀为 .reg 格式,然后双击导入注册表。
2
3
4
[-HKEY_CLASSES_ROOT\*\shell\SecureDelete]
[-HKEY_CLASSES_ROOT\Directory\shell\SecureDelete]
通过以上方法就可以轻松实现“安全删除”到文件和文件夹的上下文菜单啦!
文章名称:《如何在 Windows 10 中将安全删除添加到上下文菜单》
文章固定链接:http://www.dayanzai.me/add-secure-delete.html
本站资源仅供个人学习交流,请于下载后 24 小时内删除,不允许用于商业用途,否则法律问题自行承担。
猜你喜欢
相关推荐
- 2014-12-31名宝宝取名软件 1.8 绿色中文版 宝宝起名软件
- 2023-02-20Win10/Win11 资源管理器替代工具 Files 2.4.40.0 x64 中文免费版
- 2015-01-17个人文件标签管理实用工具 TagTower 1.8.3 中文免费版
- 2022-08-06谷歌 Chrome OS 与微软 Windows 谁会更让用户青睐?
- 2024-02-22开源免费的远程协助工具 Veyon 4.8.3 + x64 中文多语免费版
- 测试了win10不行啊。