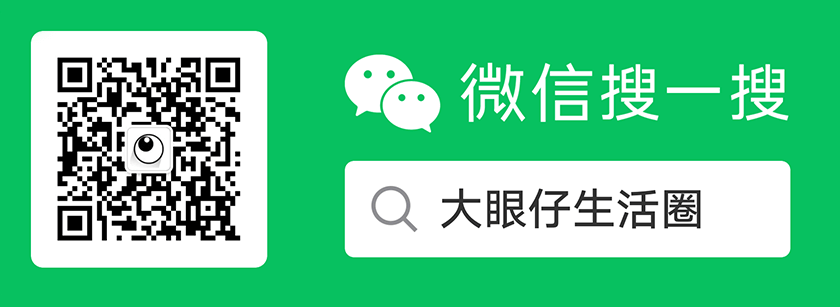让您的计算机远离杂乱有助于提高性能并释放大量存储空间。 Windows 附带了几个内置的系统清理实用程序,例如磁盘清理工具。 但是,一种鲜为人知的清理计算机的方法是通过命令提示符。以下是大眼仔旭(www.dayanzai.me)为您带来汇总使用命令提示符清理速度较慢的 Windows 计算机的几种方法。
为什么要使用命令提示符清理您的计算机?
命令提示符是自 Windows 3.1 以来几乎所有 Windows 版本上都可用的内置命令处理器。 虽然图形用户界面对大多数人来说很方便,但有些人可能更喜欢命令提示符来执行多项任务,因为它的效率和性能优势。
Windows 11 中的磁盘清理工具和存储感知功能使清理计算机变得相当容易。 如果仍有任何不需要的文件,您可以手动删除它们,例如清除临时文件夹。 您可以借助访问磁盘碎片整理程序、diskpart 和磁盘清理工具的命令来加快此过程。
使用 CMD 清理计算机的命令
下面是启动磁盘清理实用程序、清理临时文件、内存缓存等的命令列表。
其中一些命令可能需要您以管理员身份打开命令提示符。 这是如何做到的。
1、在 Windows 搜索栏中键入 cmd。
2、右键单击命令提示符。
3、选择以管理员身份运行。
如何使用命令提示符对硬盘进行碎片整理?
虽然传统硬盘上的磁盘碎片是自然发生的,但它可能会导致性能问题。 它会影响磁盘的访问和写入速度,使您的系统变慢。
碎片整理重新排列碎片化数据以帮助您的磁盘更有效地工作。 您不需要对 SSD 驱动器进行碎片整理,但如果您使用机械驱动器,以下是使用命令对硬盘进行碎片整理的方法。
1、以管理员身份打开命令提示符。
2、在命令提示符中,键入以下命令并按 Enter:
在上面的命令中,c: 是您要进行碎片整理的驱动器。 如果要对另一个驱动器进行碎片整理,请更改驱动器号。
如何通过命令提示符使用磁盘清理实用程序
磁盘清理是一个内置的 Windows 实用程序,可帮助您释放计算机硬盘驱动器上的空间。 它可以清理下载、临时互联网文件、回收站,甚至系统文件。
您可以使用命令提示符启动磁盘清理并直接执行一些自动清理任务。 以下是如何使用支持的工具和命令行开关。
基本文件删除
您可以使用 cleanmgr 命令通过命令提示符启动磁盘清理工具。 要使用它:
1、打开命令提示符,键入 cleanmgr,然后按 Enter。
2、在“驱动器选择”窗口中,选择要清理的驱动器,然后单击“确定”。
3、接下来,在“磁盘清理”窗口中,选择要删除的所有文件,然后单击“确定”。
4、最后,单击删除文件以确认操作。
跳过驱动器选择
执行此命令会跳过驱动器选择步骤并显示磁盘清理设置窗口。 从这里,您可以选择要删除的文件。
自动删除文件
如果您更愿意让磁盘清理实用程序决定要删除哪些文件,请使用 cleanmgr /sagerun 变体。 执行后,它将扫描您的驱动器并从您的系统中删除垃圾文件。
1 | cleanmgr /sagerun |
优化低空间
顾名思义,lowdisk 开关在您的硬盘存储空间不足时非常有用。 执行时,它默认自动检查所有文件类别。
使用这种形式的命令时,输入分区的驱动器号以释放空间。 该命令将如下所示:
执行时,磁盘清理将打开所有从 D: 驱动器中选择的垃圾文件类别。
要在没有用户提示的情况下快速删除所有垃圾文件,请改用以下命令:
如何使用命令提示符清除临时文件?
Windows 创建临时文件以供暂时使用。 临时文件很少占用硬盘驱动器上的大空间,对于系统的顺利运行至关重要。 任务完成后,您的系统应自动将它们从临时文件夹中丢弃。
磁盘清理工具会清理超过 7 天的临时文件。 但是如果你必须经常清理临时文件夹,你可以手动或使用命令提示符来完成。
要查看临时文件,请在命令提示符中输入以下命令:
您可以从文件资源管理器中手动删除这些文件(Ctrl + A > 删除)或使用以下命令删除临时文件:
命令提示符将自动跳过当前正在使用的任何文件,但会删除其余文件。
使用 Diskpart 清理硬盘
如果要擦除整个磁盘,可以使用 diskpart 实用程序。 Diskpart 是一个 Windows 命令行实用程序,支持超过 38 个不同功能的命令。
要擦除磁盘,您可以使用 diskpart 的 clean 命令。 执行时,它会删除所有数据并将磁盘转换为未分配的空间。
使用diskpart 实用程序时要小心。 使用不正确的对象可能会使您损失所有数据,而且您可能根本无法恢复其中的任何数据。 因此,我们建议您在使用 diskpart 工具之前创建重要系统数据的备份。
清理磁盘:
1、在命令提示符中输入 diskpart 并按回车键。
2、接下来,键入 list disk 查看系统上所有已安装的磁盘
3、选择要擦除干净的磁盘。 例如:
4、如果磁盘状态显示为脱机,请键入 online disk 并按 Enter。
5、要擦除磁盘,请键入以下命令并按 Enter:
6、完成后,键入 exit 以关闭 diskpart。
使用命令提示符让您的计算机远离垃圾文件
您可以使用命令提示符执行各种高级操作,包括从计算机中删除垃圾文件。 虽然您可以使用基于 GUI 的磁盘清理工具,但命令提示符可以轻松清理单个类别文件并擦除干净的磁盘。
文章名称:《如何使用命令提示符清理您的 Windows 系统》
文章固定链接:http://www.dayanzai.me/windows-clean-files-command-prompt.html
本站资源仅供个人学习交流,请于下载后 24 小时内删除,不允许用于商业用途,否则法律问题自行承担。
猜你喜欢
- 2024-03-02安卓代码编辑器 Acode 1.10.0 中文免费版
- 2020-12-25全新免费可商用字体发布:庞门正道真贵楷体
- 2024-04-07媒体格式转换工具 FFmpeg 7.0 Dijkstra 更新发布!
- 2024-03-122024 年奥斯卡盛典:第 96 届金像奖璀璨揭晓
- 2023-09-12苹果系列 Apple Silicon M1/M2 macOS Restore IPSW 固件下载
相关推荐
- 2015-01-05Textaizer Pro 5.0 Build 70 中文免费版 字符图像制作工具
- 2020-04-06课件制作工具 Lectora Inspire 8.2.3 Build 11897 中文多语免费版
- 2018-03-03代码混淆保护工具 Code Virtualizer 2.2.2.0 多语免费版
- 2022-06-15苹果哪些设备机型支持 MacOS Ventura 系统并安装?
- 2020-03-29开源免费多媒体工具 Captura 9.0.0 Beta 4 绿色中文免费版
- 强强