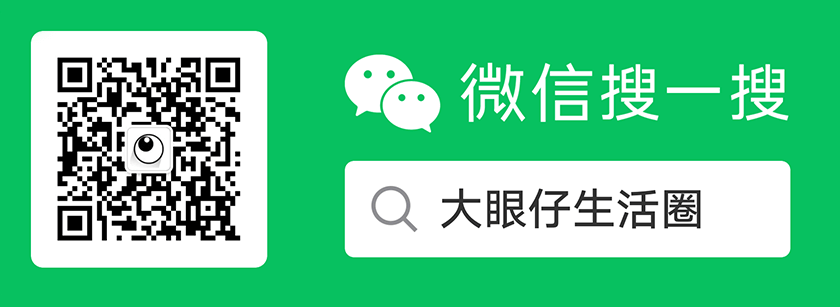手动添加到 Windows 10 集成更新补丁到原版 ISO 映像包技巧由大眼仔旭原创发布,未经授权,请勿转载。Microsoft 每月都会发布 Windows 10 的累积更新。这会使 Windows 的预下载 ISO 映像变旧,并且每次部署它时,计算机都需要手动下载最新更新。为避免这种情况,您可以通过将新更新直接添加到 ISO 映像中以使其始终保持最新状态来更新 Windows 10 ISO 映像。而本篇文章就由大眼仔旭带着大家一起学习如何为 Windows 原版镜像添加更新补丁,这样就不必在每次进行全新安装时都在每台计算机上检查更新。
您需要执行几个步骤,以将新的 Windows 更新添加到现有的 ISO 映像文件中。请按照下面提供的分步指南将单个或多个更新同时添加到 ISO 文件。
如何向 Windows 10 ISO 映像添加新更新
对于某些用户而言,添加新更新的过程可能会有些棘手,具体取决于您对技术的了解程度。因此,我们将流程分为几个易于执行的步骤。
如果您执行了几次操作,则重复相同的步骤变得非常容易。
一、下载并解压缩 Windows 10 ISO 文件
您需要准备一个官方原版镜像,同时您可以使用 WinRAR 或 7-Zip 等解压缩工具解压 .iso 格式的镜像到文件夹。或者,您也可以右键挂载 ISO 映像,然后将内容复制到另一个文件夹。
我这里在 D 盘新建一个 Win10 文件夹,并解压到该目录。
二、从 Microsoft 更新目录下载更新补丁
现在,您需要直接从 Microsoft 更新目录下载相关的更新。
提示:根据您的需要搜索相关关键词,例如 Windows 10。
下载后,请确保将这些文件移动到单独的文件夹中。不需要下载任何较旧的累积更新或安全更新,因为最新的更新或更新已包含所有以前的更新。
您还需要确保不阻止更新在计算机上运行。
为此,请右键单击下载的更新,然后单击“属性”。现在,选中“取消阻止”旁边的框,然后单击“应用”和“确定”。
如果未显示取消阻止复选框,则表示该更新最初并未被阻止。
三、查找图像索引号确定版本
通常,一个 ISO 映像包含同一 Windows 的多个版本,例如 Professional,Education,Home 等。这些版本中的每个都有自己的索引号。索引号是与这些版本中的每个版本相关联的整数,在更新 ISO 映像时需要进一步使用该索引号。因此,我们必须使用此映像来确定您将来要部署的版本的索引号。
在命令提示符中使用以下命令查找索引号:
用提取的 ISO 文件夹中“ install.wim”文件的路径替换 PathForInstall.wim,如下图所示:

手动添加到 Windows 10 更新补丁到原版 ISO 映像包技巧
输入的命令结果将帮助您识别索引号。由于我将使用专业版,因此相关的索引号将为 3。
四、挂载 install.wim 文件
此步骤涉及在将更新合并到其中之前,先安装带有索引 3 install.wim 文件的 Windows 10 版本。
创建一个新的空文件夹,您将在其中安装 install.wim 文件。
现在,在命令提示符中使用以下命令将 install.wim 文件安装到新创建的文件夹中:
请记住,将 PathForInstall.wim 替换为提取的 ISO 映像中 install.wim 文件的路径,将 IndexNumber 替换为在上一步中确定的索引号,并将 PathToMountFolder 替换为您创建的用于安装 install.wim 文件的新文件夹的路径。
由于在我们的例子中,与 Windows 10 专业版相关的索引号是 3,同时在 D 盘新建一个 mount 空白文件夹,因此我将使用以下命令:
以下是执行截图:

手动添加到 Windows 10 更新补丁到原版 ISO 映像包技巧
现在,您已成功将 install.wim 文件安装在自定义文件夹中。继续执行下一步,向其中添加新的更新。
五、向 Windows ISO 映像添加新更新
我们终于成为该过程的焦点。您可以在此处将 Microsoft 目录中新下载的更新添加到现有的 ISO 映像中。
在命令提示符中使用以下命令将更新添加到 .wim 文件。请注意,PathToUpdate 的数量取决于您希望添加和修改命令的数量。
由于我们要向 .wim 文件添加 1 个更新,因此我们将使用以下命令:
如果是 2 个只需要再添加一个即可,以下是示例:
以下是截图效果:

手动添加到 Windows 10 更新补丁到原版 ISO 映像包技巧
六、提交和卸载
一旦将更新合并到 .wim 文件中,剩下要做的就是保存更改,然后卸载 install.wim 文件。使用下面在命令提示符中给出的命令来提交更改并卸载。
用指向安装 install.wim 文件的文件夹的路径替换 PathToMountFolder。在我们的例子中,我们将使用以下命令:
以下是执行截图:

手动添加到 Windows 10 更新补丁到原版 ISO 映像包技巧
请注意,这需要几分钟,并且命令提示符可能看起来像卡住了。但是,事实并非如此。请花几分钟时间成功提交和卸载,成功修改后的文件被保存在您刚才解压的目录内,我这里是 D:\Win10\Sources\install.wim。
7、提取并重新打包到 ISO 映像
您现在可以使用第三方工具将更新后的 Windows 文件和文件夹转换回 ISO 映像即可。具体生成 ISO 镜像的步骤这里就不再演示,很多工具可以制作。
文章名称:《手动添加到 Windows 10 集成更新补丁到原版 ISO 映像包技巧》
文章固定链接:http://www.dayanzai.me/windows-10-patch.html
本站资源仅供个人学习交流,请于下载后 24 小时内删除,不允许用于商业用途,否则法律问题自行承担。
猜你喜欢
- 2024-03-11开源跨平台密码管理工具 KeePassXC 2.7.7 x64 中文多语免费版
- 2024-04-04Windows 平台下的高级音频播放器 Foobar2000 2.1.3 中文汉化版
- 2018-03-21MSDN Microsoft Office 2007 官方原版镜像/专业增强版/企业版/旗舰版下载
- 2015-09-12马赛克艺术拼贴创建工具 Pattaizer 3.2.69 中文汉化免费版
- 2023-07-27开源 Windows 系统优化调整工具 SophiApp 1.0.0.97 中文多语免费版
相关推荐
- 2022-11-19开源免费跨平台代码编辑器 Atom 1.63.0 + x64 官方中文最终版
- 2019-10-20Scapple 思维导图软件 Scapple 1.2.5.0 中文汉化版
- 2020-05-14文件哈希值验证工具 PS Hash 1.0 绿色中文版
- 2024-02-10尼康相机图像处理软件 NX Studio 1.6.1 中文多语免费版
- 2015-11-14多媒体解码包 Cole2k Media Codec Pack 8.0.6 Advanced